「さぁ、同人誌を書こう!」と思い立ったら、執筆計画を登録しましょう。
計画を立てる上でのTIPSや注意点もあわせて説明いたします。
執筆計画登録フォームを表示する
マイページから登録する
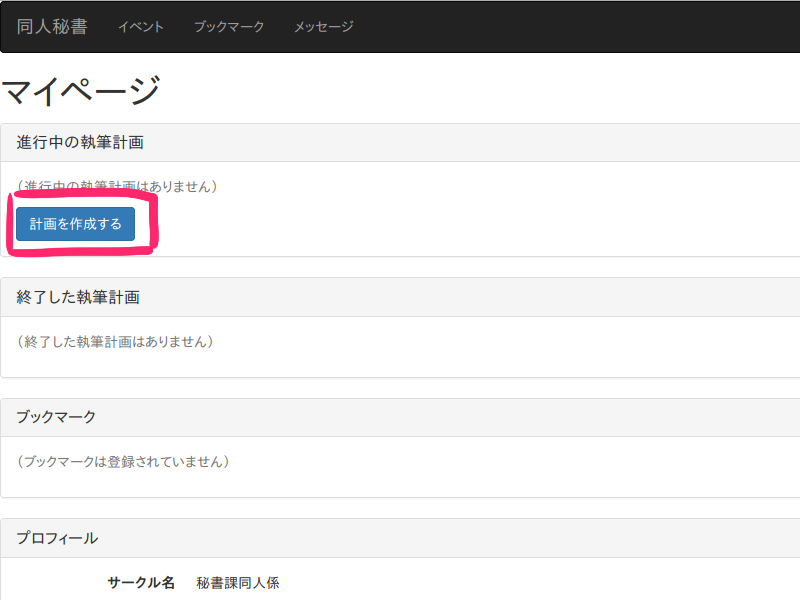
マイページの「進行中の執筆計画」パネル内の「計画を作成する」ボタンを押して、フォームを表示してください。
イベント画面から登録する
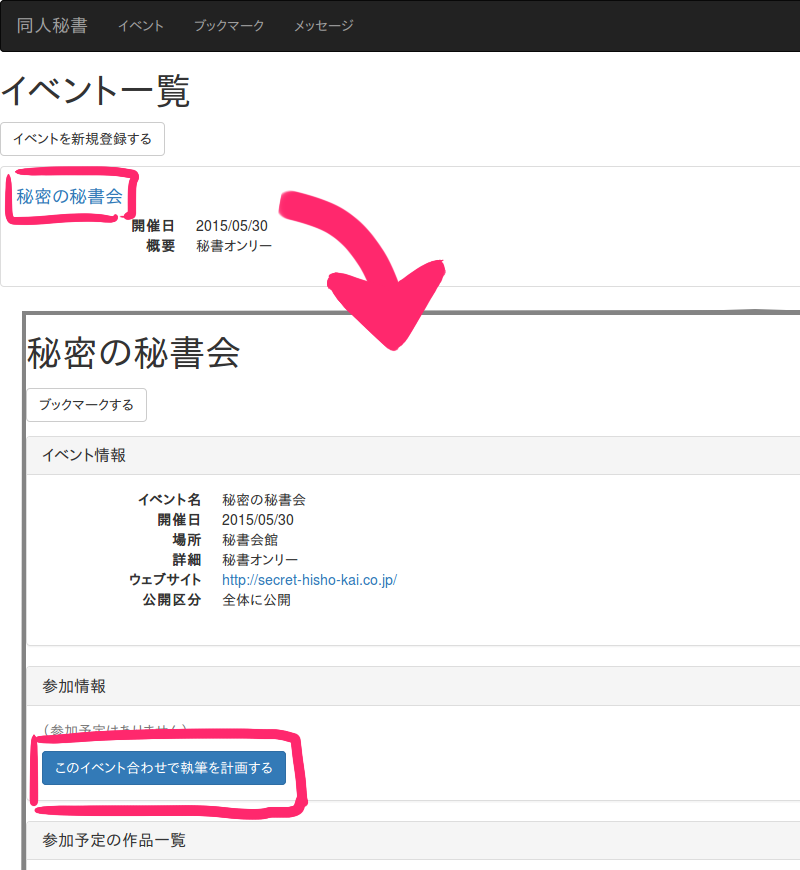
イベント一覧から参加したいイベントの画面を表示し、イベント画面の「参加情報」パネル内の「このイベント合わせで執筆を計画する」ボタンを押して、フォームを表示してください。
この場合、フォームの参加予定イベント欄に、選んだイベントが設定された状態で入力を開始できます。
注意:登録できる執筆計画は3つまで
登録できる執筆計画は、進行中・完了済あわせて3つまでです。
執筆計画が3つある状態で新たに計画を作成したい場合、いずれかの計画を削除してください。
フォームに内容を入力する
画面説明
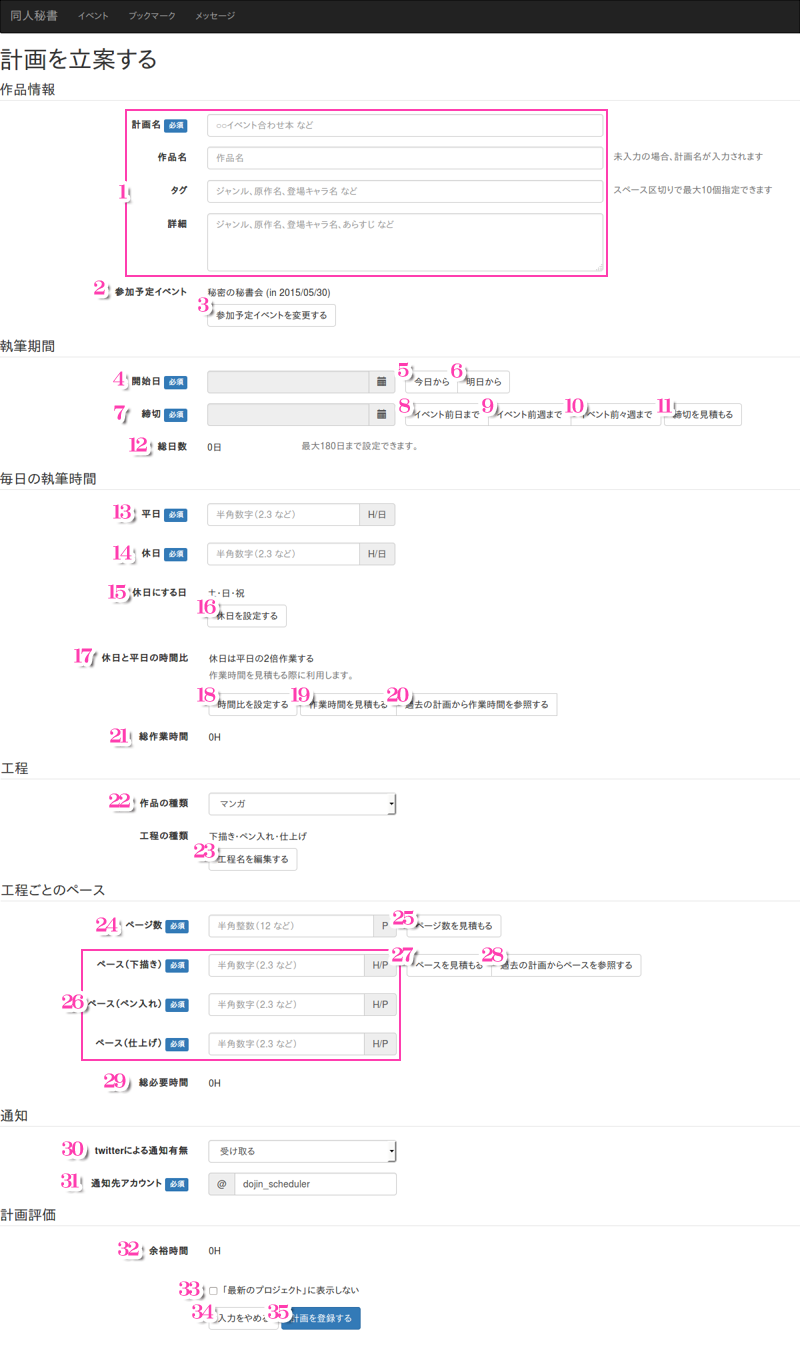
- 作品情報
- 参加予定イベント
- 参加予定イベントを選択するボタン
- 計画の開始日
- 計画の開始日に今日を設定するボタン
- 計画の開始日に明日を設定するボタン
- 計画の締切
- 計画の締切にイベント前日を設定するボタン(※1)
- 計画の締切にイベント1週間前の日を設定するボタン(※1)
- 計画の締切にイベント2週間前の日を設定するボタン(※1)
- 他の入力項目から適切な締切を自動計算するボタン
- 開始日から締切までの日数
- 平日(休日以外)の1日あたりの作業時間
- 休日の1日あたりの作業時間
- 休日として扱う曜日(祝日)
- 休日にする日を設定するフォームを表示するボタン
- (見積もりの際に利用される)休日と平日の時間比
- 休日と平日の時間比を設定するフォームを表示するボタン
- 他の入力項目から適切な作業時間を自動計算するボタン
- 完了した計画の作業時間を参照するボタン(※2)
- 執筆にどれだけの時間を使えるか
- (工程名に反映する)作品の種類
- 工程名を設定するフォームを表示するボタン
- ページ数
- 他の入力項目から適切なページ数を自動計算するボタン
- 各工程での1ページの執筆にかかる時間(ペース)
- 他の入力項目から適切なペースを自動計算するボタン
- 完了した計画のペースを参照するボタン(※2)
- 執筆にどれだけの時間が必要か
- twitterによる通知を受け取るか否か
- twitterによる通知のリプライ先(※3)
- 総作業時間と総必要時間の差
- トップ画面の「最新の執筆計画」欄にこの計画を表示しないか否か
- 入力を中止して前画面に戻るボタン
- 計画を登録するボタン
※1 … 参加予定イベントを設定している場合のみ表示
※2 … 完了した執筆計画がある場合のみ表示
※3 … twitterによる通知を受け取る場合のみ表示
執筆期間
〆切を見積もる
以下の項目が入力されている場合、「締切を見積もる」ボタンを押すことで自動的に締切を計算してくれます。
- 開始日
- 作業時間(平日/休日)
- ページ数
- ペース(全工程)
TIPS:見積もりでは作業時間が必要時間の1.1倍
各項目の自動計算では、作業時間が必要時間の1.1倍になるように計算されます。
これは締切・作業時間・ページ数・ペースすべてに当てはまります。
ただし計算の精度は、ペースは小数点第2位まで、作業時間は小数点第1位まで、ページ数は整数までとなります。
参加予定イベントを設定する
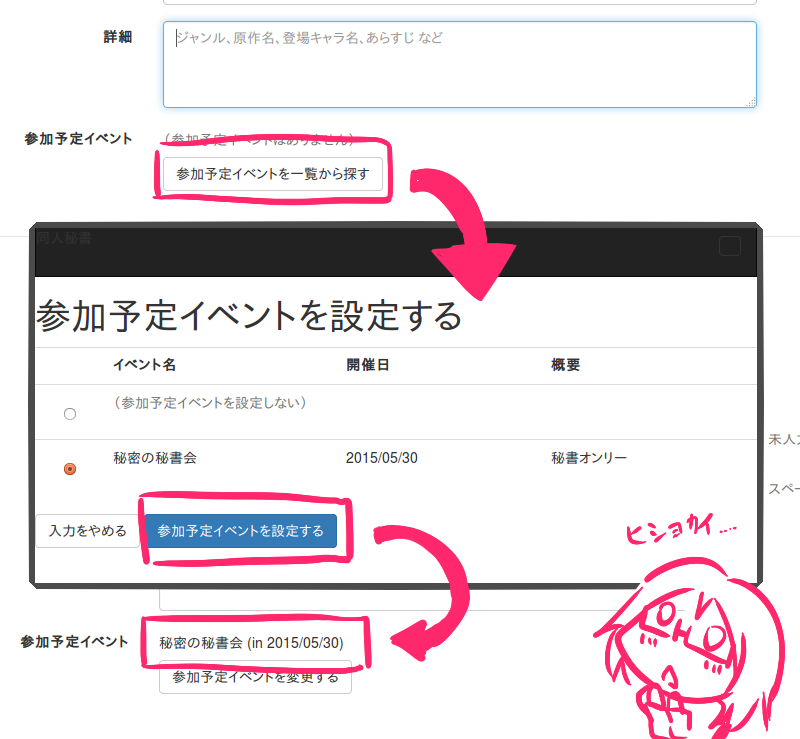
参加予定イベントを設定していない場合、「参加予定イベントを一覧から探す」ボタンを押すことで、イベント選択ダイアログが表示されます。
ダイアログでイベントを選択して「参加予定イベントを設定する」を押すことで、参加予定イベントを設定することができます。
参加予定イベントがすでに設定されている場合も、「参加予定イベントを変更する」ボタンを押すことで、参加予定イベントを変更したり、未設定に戻したりできます。
参加予定イベントが設定されている場合、締切を「イベント前日」「イベント前週」「イベント前々週」から選択できるようになります。
注意:参加予定イベントを登録すると、イベント画面に計画が表示される
参加予定イベントを設定すると、そのイベントの画面の「参加予定の作品一覧」欄に執筆計画が表示されます。
イベント参加を人に知られたくない方は、参加予定イベントを設定することは避けてください。
毎日の執筆時間
休日にする曜日を設定する
休日はデフォルトでは土・日・祝日で設定されていますが、これを変更することができます。
休日にする曜日を変更したい場合、「休日を設定する」ボタンを押してフォームを表示してください。
月曜〜日曜、祝日のチェックボックスが表示されるので、休日にしたい曜日をチェックしてください。
作業時間を見積もる
以下の項目が入力されている場合、「作業時間を見積もる」ボタンを押すことで自動的に作業時間(平日/休日)を計算してくれます。
平日と休日の割合については、「平日と休日の時間比」欄に表示されたもので計算されます。これは平日1日の作業時間と休日1日の作業時間の割合です。
- 開始日/締切
- ページ数
- ペース(全工程)
「平日と休日の時間比」を変更したい場合、「時間比を設定する」ボタンを押してフォームを表示してください。
また、自動計算で12H/日以上が設定されることはありません。
過去の計画から参照する
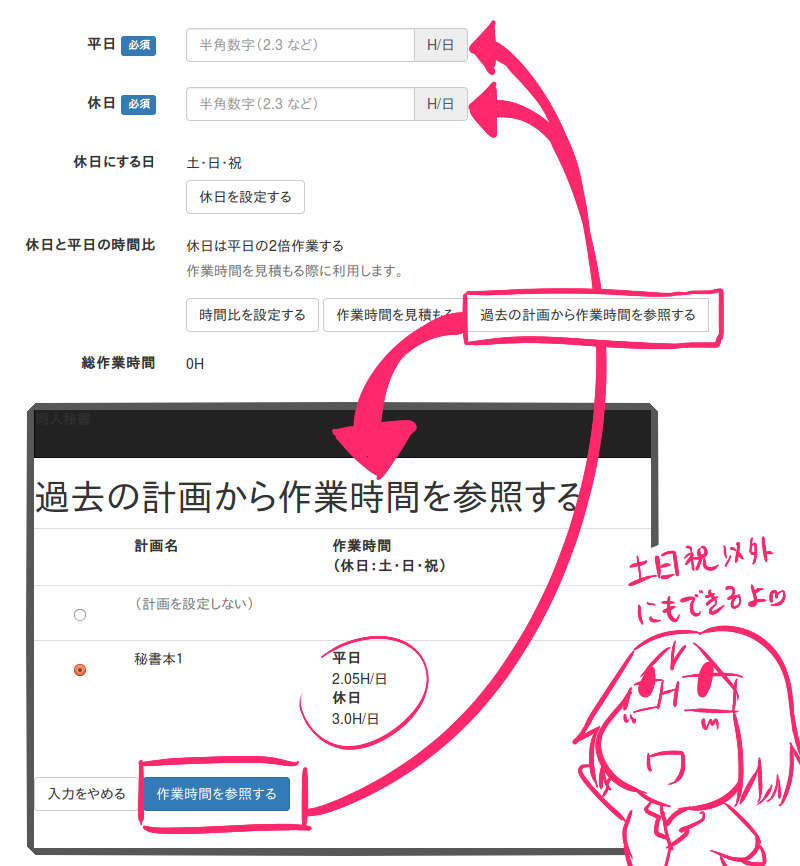
あなたがすでにいくつかの執筆計画を完了させている場合、その計画時の作業時間(実績)を参照することができます。
作業時間を参照したい場合、「過去の計画から作業時間を参照する」ボタンを押して、計画選択ダイアログを表示してください。
ダイアログ上で作業時間を確認し、参照したい計画を選択してから「作業時間を参照する」ボタンを押すことで、作業時間を参照することができます。
なお、平日と休日の判定には、計画時の情報でなく、現在のフォームにある「休日にする日」欄の値が用いられます。
工程名
作品の種類から設定する
「作品の種類」リストを選択することで、その種類にあった工程名が自動的に設定されます。具体的には下記のとおりです。
- マンガ
- 下描き・ペン入れ・仕上げ
- イラスト
- 下描き・ペン入れ・彩色
- 小説
- 第一稿・第二稿・校正
自分で入力する
「作品の種類」で設定できる値以外の工程名を使いたい場合は、自分で入力することができます。
工程名を入力したい場合、「工程名を編集する」ボタンを押してフォームを表示してください。
TIPS:工程を1〜2個で利用するには?
工程の数は3つ固定で、変更することはできません。
ただし、工夫次第では工程が2つであるかのように扱うことは可能です。
例えば工程3の計画名を「-」、ペースを0H/Pに設定すれば、工程1・2が完了した時点で計画を完了させられます。
工程が1つしか必要ない場合も、同様の考え方が可能です。
ページ数
ページ数を見積もる
以下の項目が入力されている場合、「ページ数を見積もる」ボタンを押すことで自動的にページ数を計算してくれます。
- 開始日/締切
- 作業時間(平日/休日)
- ペース(全工程)
各工程のペース
ペースを見積もる
以下の項目が入力されている場合、「ペースを見積もる」ボタンを押すことで自動的に各工程のペースを計算してくれます。
ペースはそれぞれの工程で同じ時間になるよう計算されます。
- 開始日/締切
- 作業時間(平日/休日)
- ページ数
過去の計画から参照する
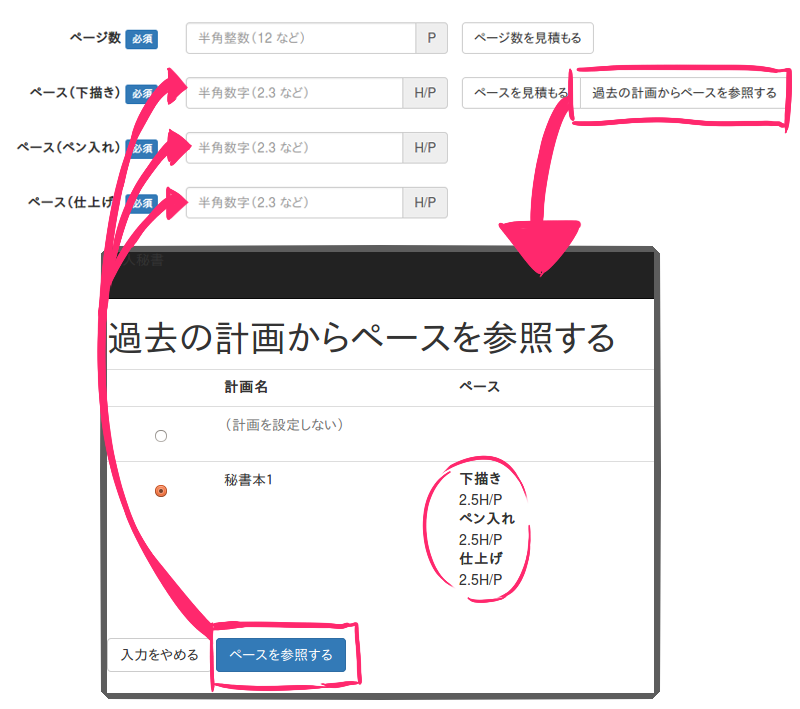
あなたがすでにいくつかの執筆計画を完了させている場合、その計画時のペース(実績)を参照することができます。
ペースを参照したい場合、「過去の計画からペースを参照する」ボタンを押して、計画選択ダイアログを表示してください。
ダイアログ上でペースを確認し、参照したい計画を選択してから「ペースを参照する」ボタンを押すことで、ペースを参照することができます。
なお、参照する計画の工程名とフォームの工程名が一致している必要はありません。工程1〜3の順序通りにペースが参照されます。
(過去計画の工程1のペースがフォームの工程1のペース欄に反映される。以下同じ)
通知
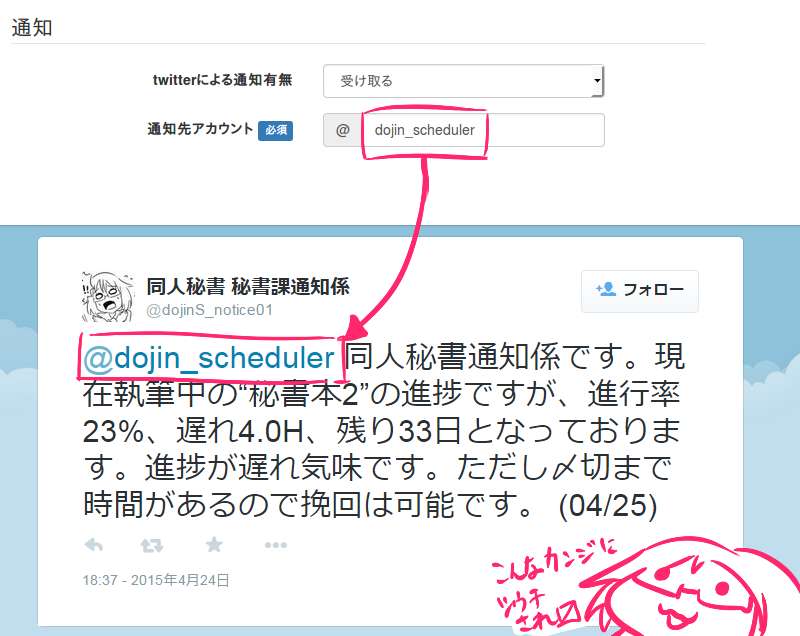
「毎日進捗状況が自動的に通知されるようにしたい」場合、twitter上で進捗状況が通知されるよう設定できます。
通知機能を利用したい場合、twitterによる通知有無を「受け取る」に設定した上で、通知先アカウントを入力してください。
通知機能では以下の内容が締切(or計画終了)まで毎日通知されます。また、進捗状況に応じてコメントが変わります。
- 計画名
- 進捗率(全体で見ると何%まで進んでいるか)
- 進み/遅れ(計画と比べ何時間差があるか)
- 残り日数
注意:通知された内容は誰でも閲覧出来る
twitterによる進捗状況の通知は、通知先をつけた通常のpostとして投稿されます。
この投稿は通知アカウント先の人だけでなく、誰でも閲覧できます。
進捗を人に知られたくない方は、通知機能を利用することは避けてください。
TIPS:通知を投稿するアカウント
twitterによる進捗状況通知は、同人秘書 秘書課通知係(@dojinS_notice01)から投稿されます。
このアカウントをミュート・ブロックすると、通知を受け取れません。
TIPS:通知設定の反映は翌日8:00
twitterによる通知を新たに設定、または変更した場合、設定が適用されるのは翌日8:00です。
それまでは変更前の設定のまま扱われます。
「最新のプロジェクト」に表示しない
「『最新のプロジェクト』に表示しない」オプションをチェックすると、トップ画面の「最近の執筆計画」欄に計画が表示されなくなります。
(デフォルトでは登録する設定になっています)
注意:執筆計画自体は非公開にならない
「『最新のプロジェクト』に表示しない」オプションにチェックをつけた場合も、執筆計画自体が非公開になるわけではありません。
作品情報などに個人情報や不適切な内容などを記入することは避けてください。
計画を登録する
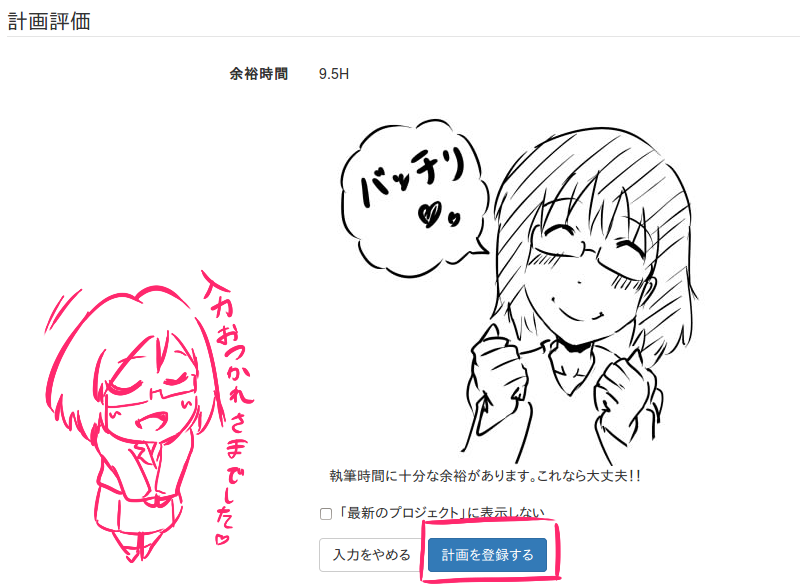
必要な情報をすべて入力し終えたら、「計画を登録する」ボタンを押して、計画を登録してください。
注意:スケジュールに関わる値は、登録後修正できない
以下の値は修正するとスケジュールに影響が出るなどの関係で、登録後は修正することができません。ご注意ください。
- 開始日
- 締切
- 各工程名
- ページ数
- 各工程のペース
TIPS:作業時間が必要時間より少ないと、警告ダイアログが表示される
総作業時間が総必要時間より少ない状態で「計画を登録する」ボタンを押すと、警告ダイアログが表示されます。
この状態で計画を登録し作業を進めた場合、計画通りに作業を進めた場合でも締切までに作業を完了させられなくなるからです。
フォームに戻って入力内容を修正するか、登録後に作業時間を増やすようにしてください。
注意:登録時エラーが表示された場合、入力ルールを参照する
「計画を登録する」ボタンを押した際にエラーが表示された場合、下記に示す各項目ごとの入力ルールが守られていない可能性があります。
お手数ですが入力ルールを参照し、誤りがあれば修正してください。
- 計画名(必須)
- 20文字以内
- 作品名
- 20文字以内
- タグ
- 1タグ15文字以内
- 詳細
- 256文字以内
- 開始日(必須)
- YYYY/MM/DD形式
- 締切(必須)
- YYYY/MM/DD形式
- 作業時間:平日(必須)
- 0.0〜24.0
- 作業時間:休日(必須)
- 0.0〜24.0
- 各工程名(必須)
- 5文字以内
- ページ数(必須)
- 1〜500
- 各ペース(必須)
- 0.0〜100.0
- 通知アカウント
- 15文字以内、半角英数記号、通知を受け取る場合必須